Aplikację
pobieramy ze strony:
https://www.microsoft.com/pl-pl/microsoft-365/microsoft-teams/download-app
Po
pobraniu instalujemy ją tak jak każdą inną aplikację. W
systemie Windows uruchamia się ona wraz z uruchomieniem systemu.
Pojawia
się ikona w
prawym dolnym rogu (w tak zwanym „podajniku”):
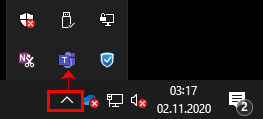
Wygląd
aplikacji jest nieomal taki sam jak programu uruchamianego w
przeglądarce. Nie wszystkie funkcje są jednak w aplikacji
dostępne. Na przykład ustawienia parametrów spotkania są obecnie
tylko w przeglądarce. Dlatego zdarza się, że musimy przechodzić
między oknami w trakcie pracy z programem. Można to wykonywa szybko
posługując się kombinacją klawiszy Alt + Tab.
Konfigurowanie urządzeń
Jedną
z zalet aplikacji jest możliwość przetestowania w niej urządzeń
(kamera, mikrofon, głośniki). Po
naciśnięciu na ikonkę w podajniku otwiera się menu z którego
możemy wybrać „Ustawienia”. Ta sama funkcja jest dostępna po
otwarciu
aplikacji – jeśli
naciśniemy
klawisz Ctrl
i trzymając go wciśniętym naciskamy przecinek (,):
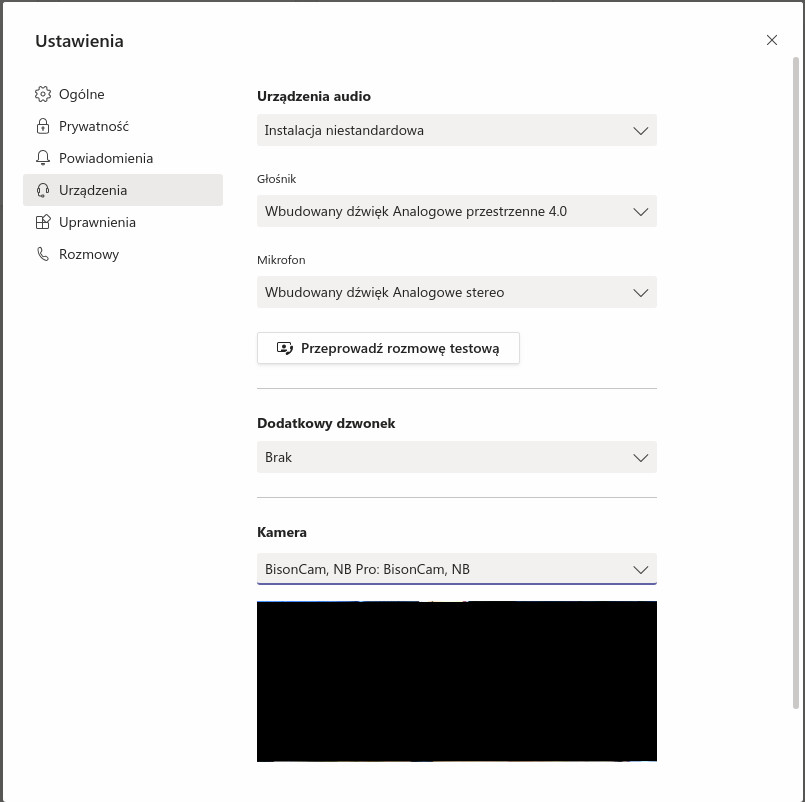
Klikając w przycisk "Przeprowadź rozmowę testową" możemy wykonać połączenie z serwisem Skype i sprawdzić działanie naszych głośników i mikrofonu.
Dostępność
cyfrowa
Osoby słabo widzące powinny mieć zainstalowaną aplikację MsTeams (nie łączyć się z przeglądarki). Po otwarciu aplikacji naciskamy równocześnie klawisze Ctrl i , (przecinek). Klikamy w „wysoki kontrast” i zamykamy okno.
Przy użyciu pary klawiszy Ctrl i = (równa się) możemy powiększać obraz. Pomniejszanie: Ctrl i – (minus)
Pełny wykaz klawiszy: